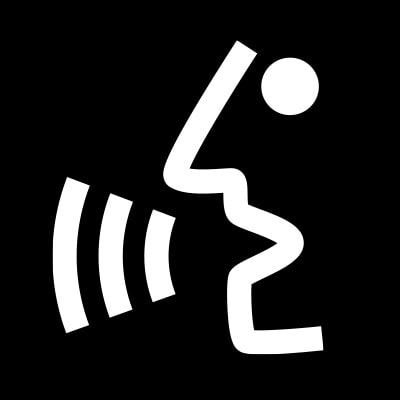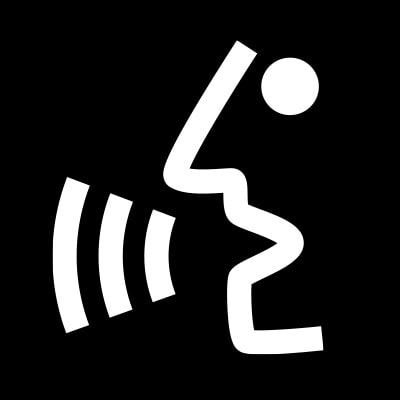1. Say “Play” and then the name of the song, album, artist, genre, podcast, audiobook, chapter or episode you want. The system will search any Bluetooth- or USB† -connected device, as well as your vehicle radio for a match. For example: “Play Amazing Grace” or “Play Blues.”
2. If these commands don’t work, try using direct commands. For example, say: “Play song,” “Play artist,” etc. and wait for the prompt. Then say the specific song, artist, etc.
3. To play a radio station, you can also say “Tune to” and then the station. For example: “Tune to AM 760” or “Tune to Sirius† channel 34.”